Pete’s Journal
For iOS
How often do you use the Calendar app? Did you know it can do a lot more for you? Pete's Journal is way to get more out of the Calendar app.
When you want to document something that's happened (e.g, bought a new TV or car; started to plan the wedding) you can make an entry in the Calendar so that when you need to refer back to something ("I called the Cable Company last Tuesday and I still haven't heard from them!") you can quickly find it. You'll know exactly when (and even where) the event happened.
Your calendar is a great time-centric database. Pete's Journal makes it easy to add journaled entries without having to edit the Calendar app's more complex form. Pete's Journal presents you with fields for title, date, location (optional), and notes. That's it. When you save the entry form, a Calendar entry is made. Pete's Journal creates its own calendar, Journal, in the Calendar app database. This way you can use the Calendar to get a bird's eye view of all of your past events. By keeping the journaled entries in a separate calendar, you can show or hide them in the Calendar app as you see fit. You can even search them.
So why use Pete's Journal? Well, its just easier and faster. Pete's Journal just presents the entries from the Journal calendar. You can still use the Calendar app to add more entries to the Journal calendar, edit those entries, and even delete them (Pete's Journal will sync up with the Calendar the next time you open the app). By storing journal entries in the Calendar you also get the benefit of having those entries appear on all your iCloud-sync'd devices. With Pete's Journal you will wind up using the Calendar more than ever.
Features
Uses the iOS Calendar as its database so all of your entries are sync’d across all of your devices.
Entries automatically include date, time, and location.
Scans your Photo Library for photos taken around the time and place of entries so you can relive all the moments.
Automatically creates entries (“visits”) when you visit places so you’ll never forget where you’ve been.
You can see your journeys via a map-based search. For example, find all the places you were last year at this time.
Search your entries by words or dates.
Happy Journalling.
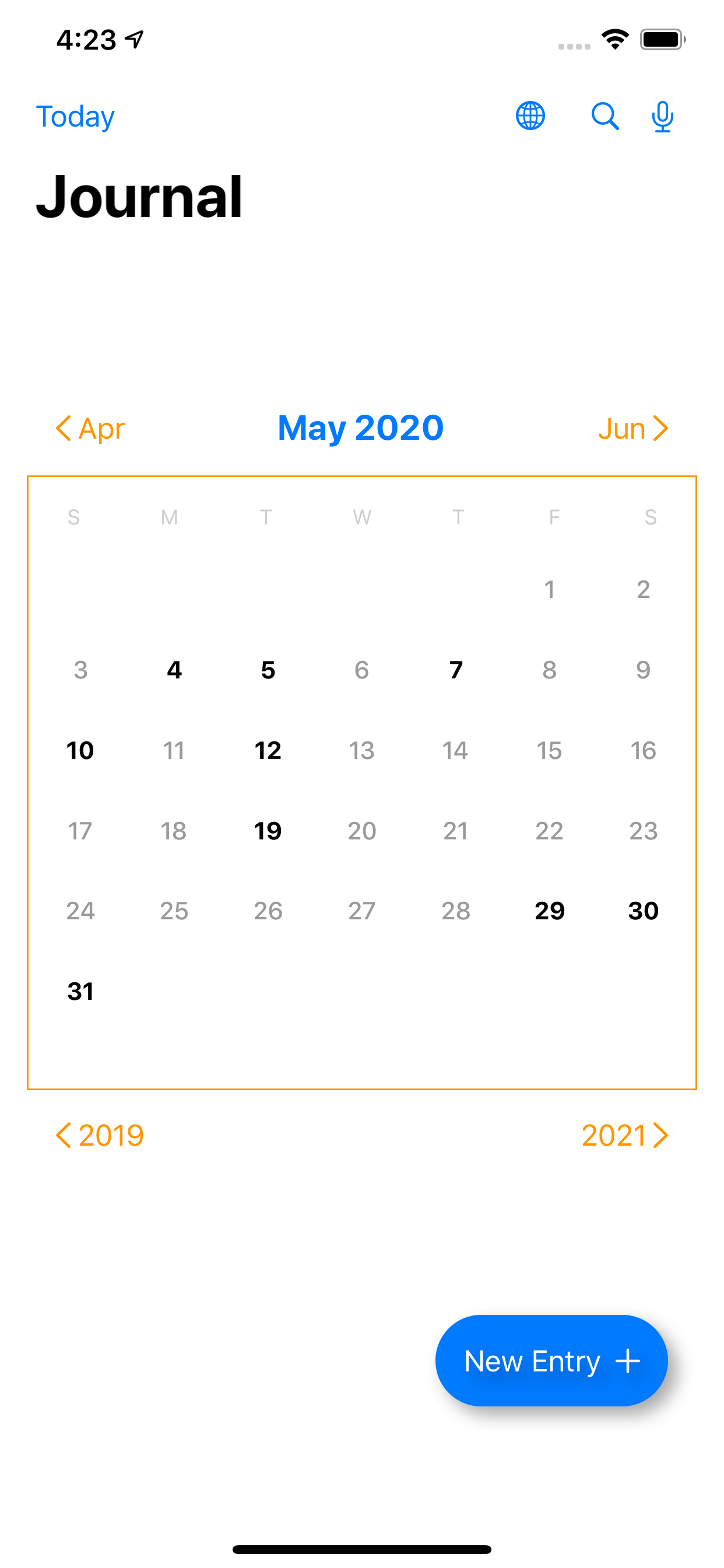
Calendar displays a month; boldfaced days have entries. Change to different months or years using the controls around the calendar.
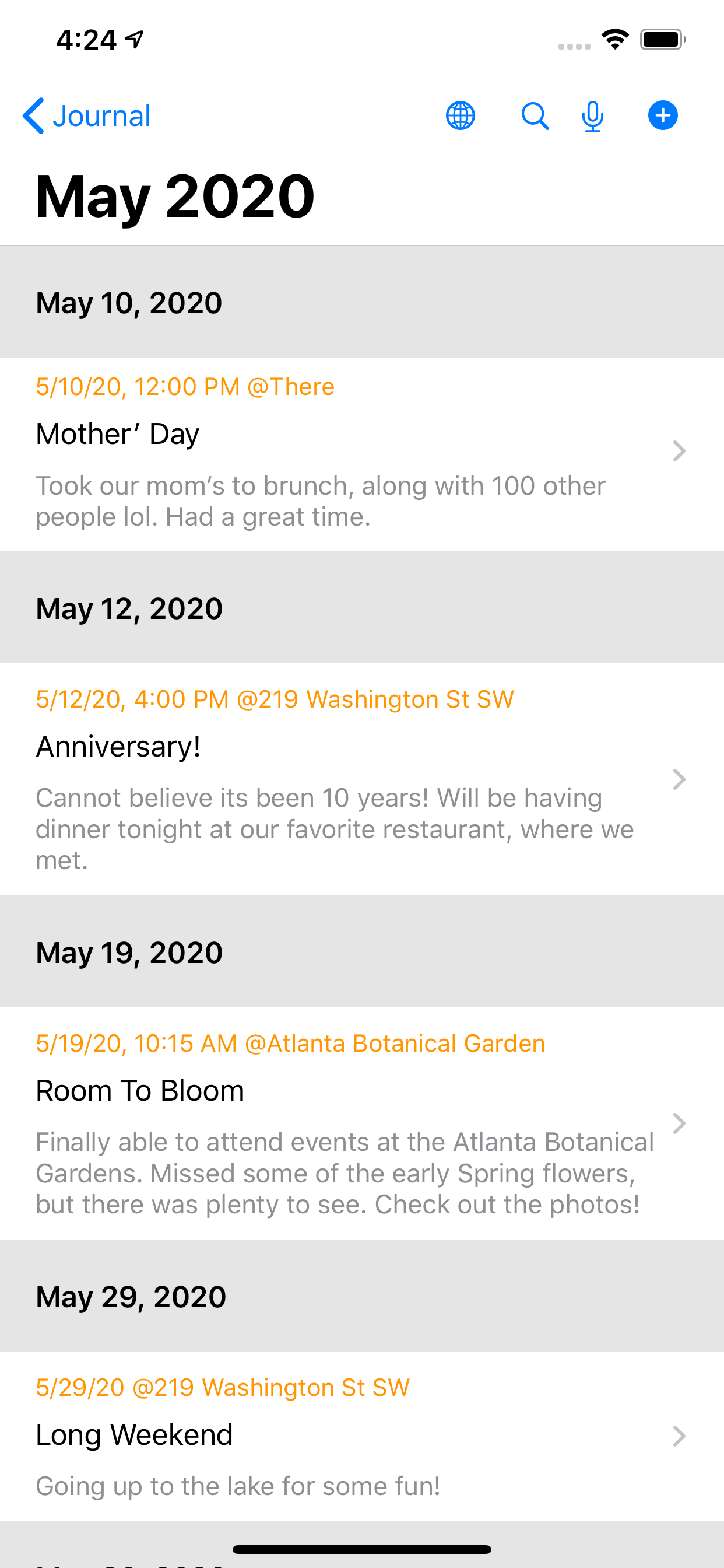
List of entries for the month. Tap on one to see its details or change it.
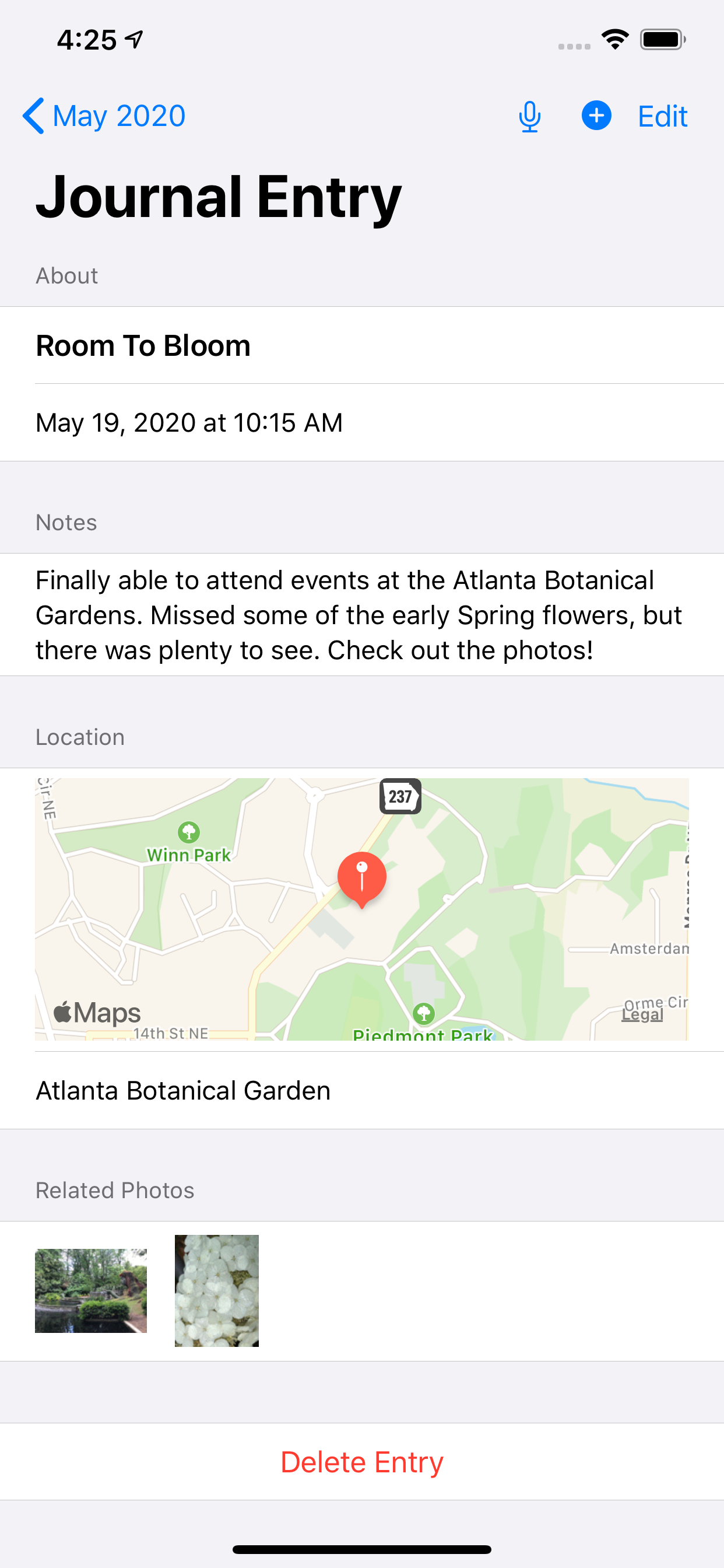
A journal entry shows the notes, location, and any images taken on that day in that place.
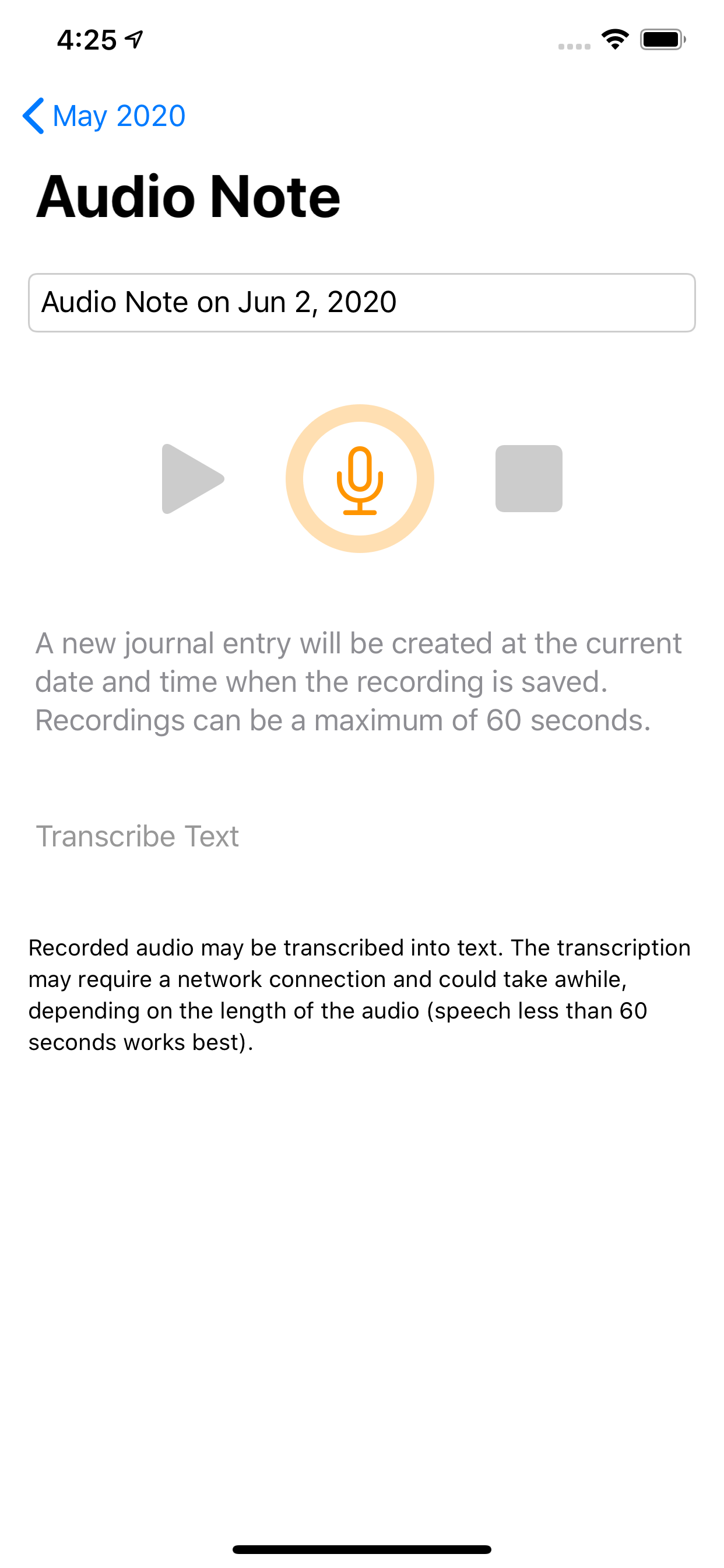
Entries can also be audio notes. Record up to 60 seconds of audio that can also be transcribed into text.
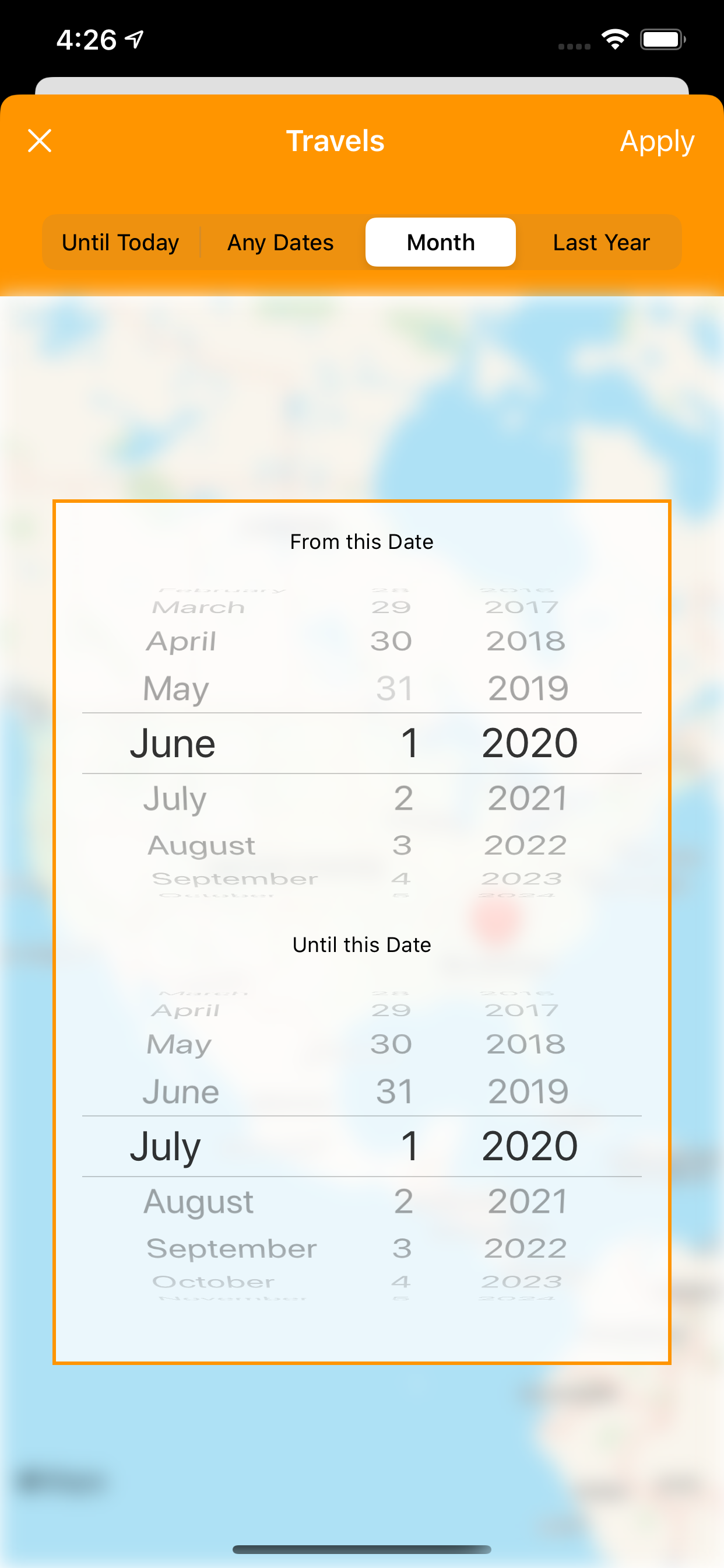
Use the Travel screen to see where you've been. Select a time span and the map displays pins for each entry's location.
Guide
The main Calendar screen.
The first screen that opens displays a calendar for the current month with the current date circled. Days that appear in boldface have entries associated with them; the gray days do not.
Surrounding the calendar are controls to change it. Above the calendar are the previous and next month’s names. Below the calendar are the previous and next years. Tapping any one of those changes the calendar. You’ll notice that the current month is in blue. Tapping on it, or tapping on any date in the calendar, takes you to the List screen.
At the top of the screen is a set of buttons:
Today: changes the calendar to the current month.
The globe opens the Travels screen.
The magnifying glass opens the Search screen.
The microphone opens the Audio event screen.
New entries are made using the big blue “New Entry” button (it appears as + in a circle on subsequent screens).
Adding a New Entry
Tap on the “New Entry” or “+” button to open the event editor screen to create a new entry.
The form is pre-filled with today’s date and your current location. Tap on the date to change the date and time. Tap on the name of your location to change it or tap on the magnifying glass to search for a new location.
Enter a title for your entry and enter some names. Tap Save when you are finished.
The List screen.
The List screen shows all of the entries for the month shown on the Calendar screen. Only days with entries are shown. Tapping on an entry will display that day’s details.
At the top of the screen is a set of buttons:
The globe opens the Travels screen.
The magnifying glass opens the search screen.
The microphone opens the Audio event screen.
The plus opens the event editor for a new entry.
Known Issues
When adding a new entry or removing an existing entry, the Monthly calendar view or list may not update and show the changes.
This issue does not happen all of the time and may be due to a bug in the (relatively new) SwiftUI framework. After you have added or deleted an entry and the list or calendar does not update to show the change, either switch to a another app (or to the Home screen) and return to Pete’s Jrnl or switch to a different month and switch back. Either method will cause Pete’s Jrnl to refresh its content from the Calendar database.
